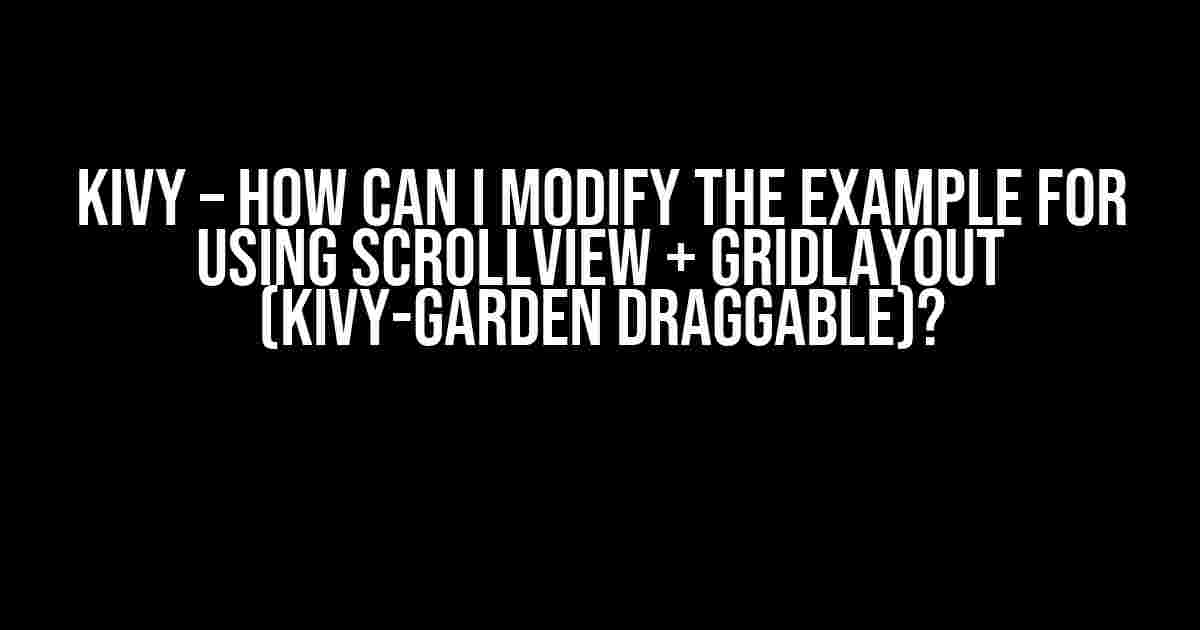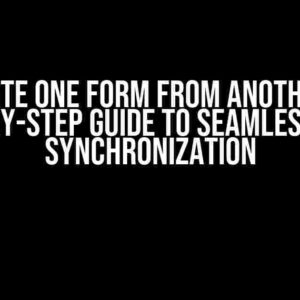Welcome to our comprehensive guide on modifying the example of using ScrollView and GridLayout with Kivy-Garden Draggable! In this article, we’ll take you on a step-by-step journey to help you master this powerful combination of widgets in Kivy. So, buckle up and let’s dive in!
Introduction to Kivy-Garden Draggable
Kivy-Garden Draggable is a plugin for Kivy that allows you to create draggable widgets. It’s a game-changer for building interactive and engaging user interfaces. With Draggable, you can create widgets that can be moved around the screen, resized, and rotated. It’s a must-have tool for any Kivy developer looking to take their app to the next level.
Understanding ScrollView and GridLayout
Before we dive into modifying the example, let’s quickly understand the basics of ScrollView and GridLayout.
ScrollView
A ScrollView is a widget that allows the user to scroll through a large amount of content. It’s commonly used in apps where the content exceeds the screen size. ScrollView provides a scrollbar that the user can use to navigate through the content.
from kivy.uix.scrollview import ScrollView
scrollview = ScrollView()
GridLayout
A GridLayout is a layout that arranges its children in a grid. It’s commonly used to create layouts where the widgets need to be aligned in a grid-like fashion. GridLayout provides a flexible way to arrange widgets in rows and columns.
from kivy.uix.gridlayout import GridLayout
gridlayout = GridLayout(cols=2)
The Original Example
The Kivy-Garden Draggable example provides a basic demonstration of using ScrollView and GridLayout together. Here’s the original code:
from kivy.app import App
from kivy.uix.boxlayout import BoxLayout
from kivy.uix.gridlayout import GridLayout
from kivy.uix.scrollview import ScrollView
from kivy.garden.draggable import DraggableWidget
class DraggableGridLayout(GridLayout, DraggableWidget):
pass
class DraggableScrollView(ScrollView, DraggableWidget):
pass
class MainWidget(BoxLayout):
def __init__(self, **kwargs):
super(MainWidget, self).__init__(**kwargs)
scrollview = DraggableScrollView()
gridlayout = DraggableGridLayout(cols=2)
for i in range(20):
gridlayout.add_widget(Label(text=str(i)))
scrollview.add_widget(gridlayout)
self.add_widget(scrollview)
class DraggableApp(App):
def build(self):
return MainWidget()
if __name__ == '__main__':
DraggableApp().run()
This example creates a ScrollView with a GridLayout inside it. The GridLayout has 20 labels arranged in 2 columns. The user can scroll through the labels and drag them around the screen.
Modifying the Example
Now that we have a basic understanding of the original example, let’s modify it to suit our needs. We’ll add some features to make the example more interactive and user-friendly.
Adding Custom Widgets
Let’s create a custom widget that will be used in our GridLayout. We’ll call it `CustomWidget`.
class CustomWidget(DraggableWidget, BoxLayout):
def __init__(self, **kwargs):
super(CustomWidget, self).__init__(**kwargs)
self.orientation = 'vertical'
self.add_widget(Label(text='Custom Widget'))
self.add_widget(Button(text='Click me'))
This custom widget has a label and a button. We’ll use it in our GridLayout instead of the default labels.
Changing the GridLayout Columns
Let’s change the number of columns in our GridLayout to 3.
gridlayout = DraggableGridLayout(cols=3)
Adding More Interactive Elements
Let’s add some more interactive elements to our custom widget. We’ll add a slider and a text input.
class CustomWidget(DraggableWidget, BoxLayout):
def __init__(self, **kwargs):
super(CustomWidget, self).__init__(**kwargs)
self.orientation = 'vertical'
self.add_widget(Label(text='Custom Widget'))
self.add_widget(Button(text='Click me'))
self.add_widget(Slider(min=0, max=100, value=50))
self.add_widget(TextInput(hint_text='Enter your name'))
Improving the ScrollView
Let’s improve our ScrollView by adding a scrollbar that’s always visible.
scrollview = DraggableScrollView(bar_width=20, bar_color=[1, 0, 0, 1])
Adding a Background Image
Let’s add a background image to our app. We’ll use a simple image file called `background.png`.
from kivy.uix.image import Image
class MainWidget(BoxLayout):
def __init__(self, **kwargs):
super(MainWidget, self).__init__(**kwargs)
self.add_widget(Image(source='background.png'))
scrollview = DraggableScrollView(bar_width=20, bar_color=[1, 0, 0, 1])
gridlayout = DraggableGridLayout(cols=3)
for i in range(20):
gridlayout.add_widget(CustomWidget())
scrollview.add_widget(gridlayout)
self.add_widget(scrollview)
The Final Code
Here’s the final code with all the modifications:
from kivy.app import App
from kivy.uix.boxlayout import BoxLayout
from kivy.uix.gridlayout import GridLayout
from kivy.uix.scrollview import ScrollView
from kivy.garden.draggable import DraggableWidget
from kivy.uix.slider import Slider
from kivy.uix.textinput import TextInput
from kivy.uix.image import Image
class CustomWidget(DraggableWidget, BoxLayout):
def __init__(self, **kwargs):
super(CustomWidget, self).__init__(**kwargs)
self.orientation = 'vertical'
self.add_widget(Label(text='Custom Widget'))
self.add_widget(Button(text='Click me'))
self.add_widget(Slider(min=0, max=100, value=50))
self.add_widget(TextInput(hint_text='Enter your name'))
class DraggableGridLayout(GridLayout, DraggableWidget):
pass
class DraggableScrollView(ScrollView, DraggableWidget):
pass
class MainWidget(BoxLayout):
def __init__(self, **kwargs):
super(MainWidget, self).__init__(**kwargs)
self.add_widget(Image(source='background.png'))
scrollview = DraggableScrollView(bar_width=20, bar_color=[1, 0, 0, 1])
gridlayout = DraggableGridLayout(cols=3)
for i in range(20):
gridlayout.add_widget(CustomWidget())
scrollview.add_widget(gridlayout)
self.add_widget(scrollview)
class DraggableApp(App):
def build(self):
return MainWidget()
if __name__ == '__main__':
DraggableApp().run()
That’s it! You now have a modified example of using ScrollView and GridLayout with Kivy-Garden Draggable. You can run the code to see the interactive app in action.
Conclusion
In this article, we’ve seen how to modify the example of using ScrollView and GridLayout with Kivy-Garden Draggable. We’ve added custom widgets, changed the GridLayout columns, added more interactive elements, and improved the ScrollView. We’ve also added a background image to our app. With these modifications, we’ve created a more interactive and user-friendly app.
We hope this article has helped you in your Kivy development journey. Remember to experiment with different widgets and layouts to create unique and engaging user interfaces.
Happy coding!
| Widget | Description |
|---|---|
| ScrollView | A widget that allows the user to scroll through a large amount of content. |
| GridLayout | A layout that arranges its children in a grid. |
| DraggableWidget | A widget that can be dragged and dropped. |
| CustomWidget | A custom widget created by the user. |
- Modify the example code to suit your needs.
- Experiment with different widgets and layouts.
- Use Kivy-Garden Draggable to create interactive and engaging user interfaces.
- Install Kivy and Kivy-Garden Draggable.
- Create a new Kivy project.
Frequently Asked Question
Get ready to dive into the world of Kivy and unlock the secrets of using ScrollView with GridLayout and the Kivy-Garden Draggable feature!
How do I import the necessary modules for using ScrollView with GridLayout and Kivy-Garden Draggable?
You’ll need to import the following modules: `from kivy.uix.gridlayout import GridLayout`, `from kivy.uix.scrollview import ScrollView`, and `from kivy.garden.draggable import DraggableWidget`. Don’t forget to import the necessary widgets you want to use inside your GridLayout!
What is the correct way to create a GridLayout inside a ScrollView?
Create a ScrollView widget, then create a GridLayout widget and add it to the ScrollView. Don’t forget to set the `size_hint_y` property of the GridLayout to `None` and set its `height` to the sum of the heights of its children. This will allow the ScrollView to work its magic!
How do I make the widgets inside my GridLayout draggable using Kivy-Garden Draggable?
Wrap each widget inside your GridLayout with a DraggableWidget. This will give them the ability to be dragged around. You can also customize the dragging behavior by setting properties like `drag_timeout` and `drag_distance` on the DraggableWidget.
What if I want to limit the dragging area to only within the ScrollView?
You can set the `drag_rectangle` property of the DraggableWidget to the bounds of the ScrollView. This will restrict the dragging area to only within the ScrollView. You can get the bounds of the ScrollView using its `width`, `height`, `x`, and `y` properties.
How can I handle the events triggered by the draggable widgets, such as on_drag_start or on_drag_end?
You can bind the events triggered by the DraggableWidget to your own functions using the `bind` method. For example, you can bind the `on_drag_start` event to a function that will be called when the dragging starts. This allows you to perform custom actions when the draggable widgets are interacted with!