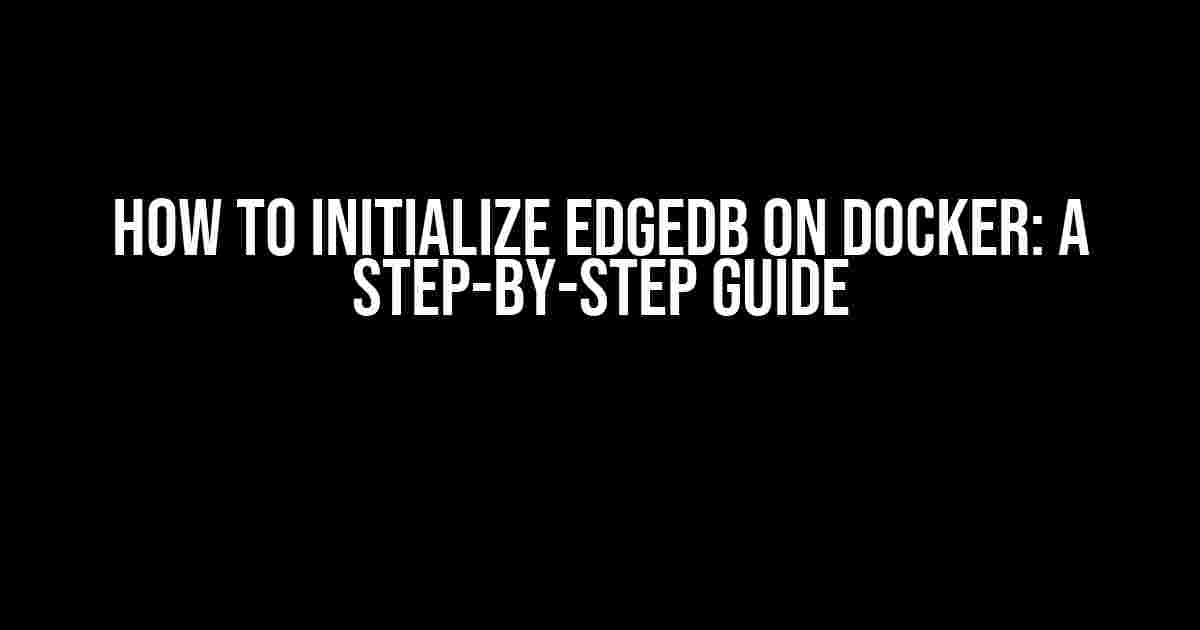Welcome to the world of EdgeDB, the next-generation graph database that’s taking the tech world by storm! If you’re new to EdgeDB, you might be wondering how to get started with this powerful tool on Docker. Fear not, dear reader, for we’ve got you covered.
What is EdgeDB?
Before we dive into the nitty-gritty of initializing EdgeDB on Docker, let’s take a quick look at what EdgeDB is and why it’s so awesome.
EdgeDB is a graph database that’s designed to handle complex, interconnected data with ease. It’s built on top of PostgreSQL, which means you get all the reliability and performance of a mature RDBMS, plus the flexibility and scalability of a graph database. EdgeDB is perfect for applications that require high-performance data modeling, querying, and manipulation.
Why Use Docker?
So, why do we want to run EdgeDB on Docker? Well, my friend, Docker is an amazing tool that lets you package, ship, and run applications in containers. This means you can deploy EdgeDB in a lightweight, isolated environment that’s easy to manage and scale.
With Docker, you can:
- Run multiple EdgeDB instances on the same host, without worrying about conflicts or dependencies.
- Easily scale your EdgeDB deployment up or down, depending on your needs.
- Quickly roll back to a previous version of EdgeDB if something goes wrong.
- Share your EdgeDB setup with colleagues or collaborators, without worrying about compatibility issues.
Prerequisites
Before we start, make sure you have the following:
- Docker installed on your system (if you don’t have it, get it here).
- A basic understanding of Docker concepts, such as containers, images, and volumes.
- A willingness to learn and have fun!
Step 1: Pull the EdgeDB Image
The first step is to pull the EdgeDB image from Docker Hub.
docker pull edgedb/edgedbThis might take a few minutes, depending on your internet connection and the size of the image.
Step 2: Run the EdgeDB Container
Once the image is pulled, you can run a new EdgeDB container using the following command:
docker run --name my-edgedb -p 5656:5656 -d edgedb/edgedbThis command does the following:
- Runs a new container from the edgedb/edgedb image.
- Names the container “my-edgedb” for easy identification.
- Maps port 5656 on the host machine to port 5656 in the container.
- Runs the container in detached mode (-d), so it runs in the background.
Step 3: Initialize EdgeDB
Now that the container is running, let’s initialize EdgeDB using the following command:
docker exec -it my-edgedb bash -c "edgedb init"This initializes EdgeDB with a default configuration and creates a new database instance.
Step 4: Connect to EdgeDB
Finally, let’s connect to EdgeDB using the following command:
docker exec -it my-edgedb bash -c "edgedb --host=localhost --port=5656"This opens an EdgeDB shell, where you can interact with your database instance.
Basic EdgeDB Commands
Here are some basic EdgeDB commands to get you started:
| Command | Description |
|---|---|
| SHOW DATABASES | Lists all databases in the EdgeDB instance. |
| CREATE DATABASE mydb | Creates a new database named “mydb”. |
| \c mydb | Connects to the “mydb” database. |
| CREATE TYPE Person { name: str }; | Creates a new type “Person” with a single property “name” of type string. |
| INSERT INTO Person { name: ‘John Doe’ } | Inserts a new person into the database with name “John Doe”. |
Troubleshooting Common Issues
If you encounter any issues during the initialization process, here are some common solutions:
Container Not Found
If you get a “container not found” error, make sure you’ve run the container using the correct name (e.g., “my-edgedb”).
Port Conflict
If you get a “port conflict” error, try using a different port number (e.g., -p 5657:5657) or stopping any other service that might be using port 5656.
EdgeDB Errors
If you encounter any EdgeDB errors, check the EdgeDB logs using the following command:
docker exec -it my-edgedb bash -c "edgedb --log-level=debug"This will give you more detailed error messages to help you debug the issue.
Conclusion
And that’s it! You’ve successfully initialized EdgeDB on Docker. You now have a powerful graph database at your fingertips, ready to tackle your most complex data challenges.
Remember, this is just the beginning of your EdgeDB journey. There’s much more to explore, from data modeling and querying to performance optimization and scaling.
Stay tuned for more tutorials, guides, and resources to help you master EdgeDB and take your applications to the next level.
Happy coding, and see you in the next tutorial!
Frequently Asked Questions
Get started with EdgeDB on Docker in no time! Here are the answers to your most pressing questions.
What is the command to pull the EdgeDB Docker image?
To pull the EdgeDB Docker image, simply run the command docker pull edgedb/edgedb in your terminal. This will download the latest EdgeDB image from Docker Hub.
How do I run EdgeDB on Docker for the first time?
To run EdgeDB on Docker for the first time, use the command docker run -d --name edgedb -p 5656:5656 edgedb/edgedb. This will start a new container from the EdgeDB image and map port 5656 on your local machine to the container.
How do I initialize EdgeDB on Docker?
To initialize EdgeDB on Docker, use the command docker exec -it edgedb edgedb migrate. This will run the EdgeDB migration script and prepare the database for use.
Can I customize the EdgeDB configuration on Docker?
Yes, you can customize the EdgeDB configuration on Docker by creating a custom configuration file and mounting it to the container. For example, you can create a file named edgedb.yml with your custom configuration and then run the container with the command docker run -d --name edgedb -p 5656:5656 -v $(pwd)/edgedb.yml:/etc/edgedb/edgedb.yml edgedb/edgedb.
How do I connect to EdgeDB on Docker using the CLI?
To connect to EdgeDB on Docker using the CLI, use the command docker exec -it edgedb edgedb cli. This will open an interactive EdgeDB CLI session where you can execute queries and commands.